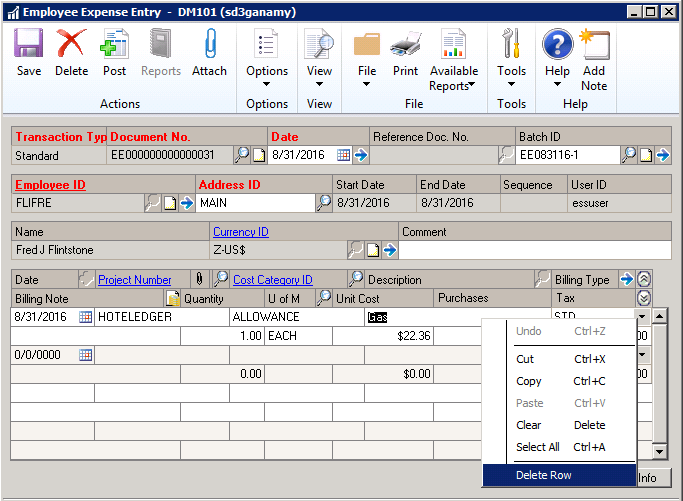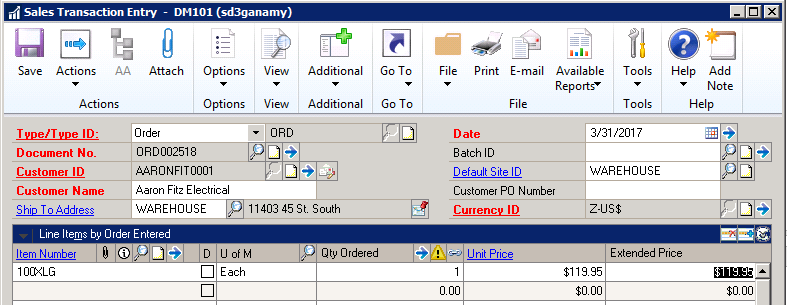Dynamics GP Tip: Getting out of a window that won't let you close
If you’re new to GP, one of the most frustrating situations you can be in, is when you try to exit out of a window and it just won’t close. You try everything: clicking Delete or Cancel, clicking the ‘X’ in the corner, but GP just won’t let you out! I’ve included a few tips that should help you exit out of any GP window if you find yourself in this situation.
1. Delete the transaction
The first step to try is to delete the transaction (assuming you don’t need to save it). Depending on the settings for your company, you may not be allowed to delete the transaction. In this case, you should still be able to Void.
2. Delete the row
If you are in a transaction with lines (i.e. SOP transaction, Project billing transaction, etc) and Step 1 didn’t work, try to delete the row. There are multiple ways you might be able to delete a row after it has been selected: clicking the Delete icon, clicking the down arrow in the line items header, or right-clicking the line and select Delete Row.
Most of the time I assist a user who is stuck in a window, this is all that needs to be done. Even if no data has been entered in the row, I would still suggest trying this. It can’t hurt, and this is almost always the reason users are unable to exit out of a tax summary window.
3. Enter data in all fields
The most frustrating message you can get, is the one stating that not all required fields have been entered.
User settings can be configured to bold and/or change the text color for fields that are required, making it easy to see which fields have been missed. Sometimes, however, the text for these fields are not changed, and you're scratching your head. Here are 2 things to try in this situation:
1. Site ID - 9 times out of 10, the missing field that prompts this error message is the Site ID field. Included on SOP and POP transactions, this field is not identified as a required field by the text, but (other than in very rare instances) is definitely required
2. Expand the lines/Open the line detail – Sometimes the field (for instance, site ID) is not visible until the lines are expanded, or the delete line option is not available until the line detail is opened.
To expand the lines, click the double-down arrows.
To open the line details, either click the blue arrow (Classic App) or applicable tab (Web Client.)
4. Save to a batch, and delete the batch
As long as all of the required fields have been entered, you can always save to a batch, and come back to the transaction later.
Hopefully these tips will solve your issue. If you find that you still have difficulties closing a window in Dynamics GP or need help with another issue related to GP, we are here to help!