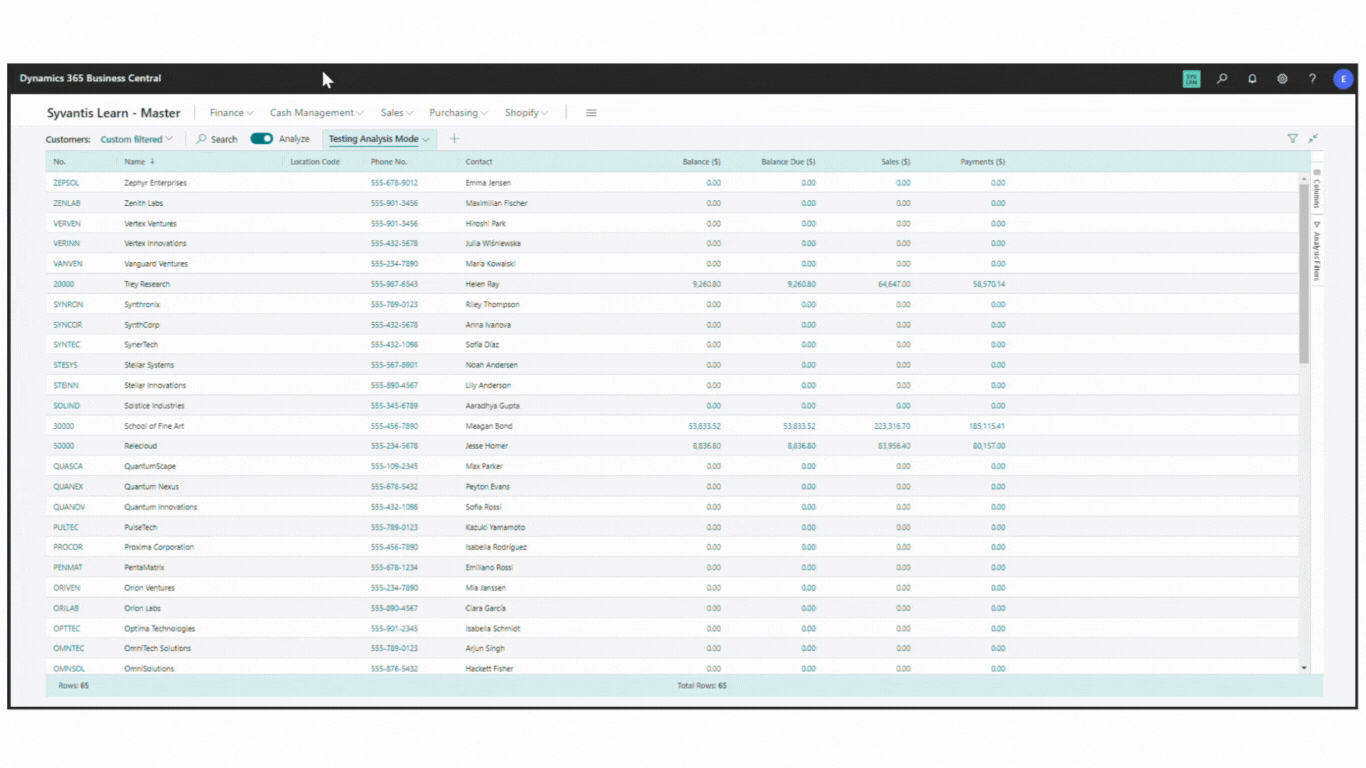Analysis mode - A new way to interact with data in Business Central
In Business Central, you can generate a lot of reports and analyze your system data in a variety of ways, using filters, searches, column sorting, and more. But within a list page itself, your at-a-glance analysis options were minimal, until now.
Business Central has added a new way to analyze your data right within the pages and lists you’re currently in. Analysis mode is a toggle that provides interactive and versatile functionality to calculate, summarize, and examine data right there, without going to another page or another application (like Excel). It’s faster than running reports, and you can add multiple tabs that each represent different tasks or views of the data.
Analysis mode doesn’t alter the underlying data of a list page, nor does it impact the page layout when you don’t have “Analyze” toggled on.
Enabling Analysis mode
As of August 2023, Analysis mode is only available for public preview and is not yet generally available. So, you can enable Analysis mode in your sandbox and production environments using Feature Management.
Enable Analysis Mode (now in preview) in Feature Management.
View changes in Analysis mode
Once your administrator has enabled Analysis mode, you can go to any list page and you’ll see this “Analyze” toggle. We’ll spend some time in the Customer List to check out this feature.
You’ll notice that your Customers navigation ribbon (which previously included buttons like “New,” “Delete,” and “Report”) has been simplified. You now see that a default tab called “Analysis 1” generates (which I’ve renamed in the image below to “Testing Analysis Mode”), a plus sign to add additional tabs, and on the right side of the screen there are panes for “Columns” and “Analysis Filters.” If you scroll to the bottom of your lines, you’ll see a final row that sums all the values in each numeric column (like Balance Due or Sales). If you’re on a page with row groups, you’ll see a subtotal for the groups.
Turning off Analysis mode will hide this view, but your tabs won’t delete until you do so manually.
Analysis mode: Off.
Analysis mode: On.
Tour of Analysis mode
There are a few main areas within this view: the data columns and filters, the summary bar, and the tabs bar.
Let’s look at each area and what we can do with Analysis mode.
Data Area
First, we have the actual lines and columns of data. The design is slightly different, but the data and columns are the same as when Analysis mode is turned off.
Moving columns is easy: simply click the column title and drag it where you want.
Adding and removing columns is similarly easy, and you have two locations to do this:
You can open the “Columns” pane on the right of the screen. Check the columns you want to show, and uncheck those you want to hide. In this same area, you can also set row groups and remove values that sum in the bottom line of the list.
You can also hover over a column header to make the menu icon show up (this icon looks like three horizontal lines stacked on top of each other). Opening this menu provides you with a lot of options, including adding and removing columns, as we mentioned. You can also pin that column to the right or left side of the page and filter on that specific column. Clicking the column title will also sort the lines by ascending or descending order, alphabetically or numerically (depending on the column type).
You can export the current data set to an Excel or .csv file by right-clicking anywhere within the data lines.
Summary Bar
At the bottom of the page is a bar that displays statistics for selected columns and rows. You’ll see:
# of total rows in the data set
# of rows you’ve filtered
# of selected fields
Average quantity from selected
Minimum quantity from selected
Maximum quantity from selected
Sum of selected
The summary bar at the bottom of the Business Central page.
Analysis Filters
Filter entries in the list on only the entries you’re interested in. This filter works similarly to the filter you’re used to in list pages. You’ll select a column, then a comparison operation from the list provided, and finally you’ll enter the value. These filters only apply to the current analysis tab you’re in. You can create further tabs and set different filters for those.
A filter in the Customer list for a balance greater than zero. 5 results.
Tabs
Finally, tabs. You can create several tabs with different names, columns, and filters for various purposes. They save so you can go back to them, and they won’t delete until you manually delete them. You may choose to have tabs for different tasks or views on this data, for instance, “My customers” or “Recently added vendors.” Really any way you want to slice and dice your data can be saved as a tab.
Your tabs line the top banner of your list page.
Pivot mode
Pivot mode is a lot like pivot tables in Microsoft Excel. This mode lets you analyze a lot of numerical data. You can find it under the Columns pane on the right of the data area. Toggle it on and you’ll see the column labels area appear in the pane. You’ll move fields into the three areas: Row groups, Column labels, and Values.
Conclusion
Business Central is filled with useful reports you can generate from your main list pages (like the Chart of Accounts, Vendors, Customers, Items, and Bank Accounts). These reports help you slice and dice your system data for so many of your comparative and analytical needs.
Analysis mode provides another avenue to examine your data, but it also provides even further convenience and efficiency because your analysis happens right where the data sits in your system. Any Analysis tabs you add, any settings you adjust to your views apply instantly, and any updates to your data are current.
Using Analysis mode, you have none of the third-party connections or extra licenses you may need for other reporting software like Jet Reports or Power BI. Although you may choose to use these tools for other, more in-depth, advanced reporting purposes, Analysis mode will serve you well for the majority of your quick data analysis needs, so you won’t have to use more time-intensive, generative reports or other tools for those smaller-level analyses.
Questions? We’re happy to help! Get in touch with us.