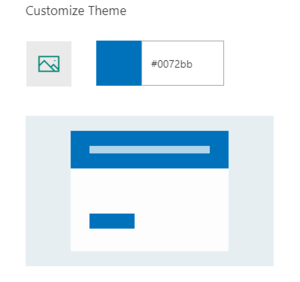Customizing form themes in Microsoft Forms
Microsoft Forms provides multiple ways to customize forms in a way that make them your own or adhere to brand standards. Updating a form theme or background with custom images or colors will help legitimize the form for your audience and make it look more appealing.
If this is your first time hearing about it, Microsoft Forms is a new Microsoft 365 application where users can easily build customized forms, quizzes, and polls for their audiences.
Change a form theme
Waiting until you are finished building your form will allow you to see how the full form will look with an updated theme, but theme changes can be made at any point when building.
To get started, navigate to the Theme icon in the top right corner of the window and click it.
Microsoft Forms provides a few standard theme options including basic colors and backgrounds as pictured above. However, custom colors and backgrounds can be added by clicking the plus icon in the theme window.
To change the banner and button to custom colors, click the Paint Bucket icon. A field will open that asks for a hex color value. If you are unfamiliar with hex values, you can learn more and find them here.
If you know the hex value of the color you want to use, enter it into the field. Once added, Forms will pull up a color preview of the value added.
To change the form background image, click the image icon next to the color field.
Forms allows you to add custom images from three locations:
Image Search: Enter a keyword and search Bing images for an applicable background image. Simply click the image you want to use and click Add. Note: you are responsible for respecting image rights, including copyright.
OneDrive: Search your OneDrive library for an image stored there. Like image search, click the image you want to use and click Add.
Upload: Open a local file explorer window and search local storage locations for an image to upload to Forms. Click the image you want to upload and click Open.
Once a background image or color is selected, the form preview will automatically update to include the new background and/or color.