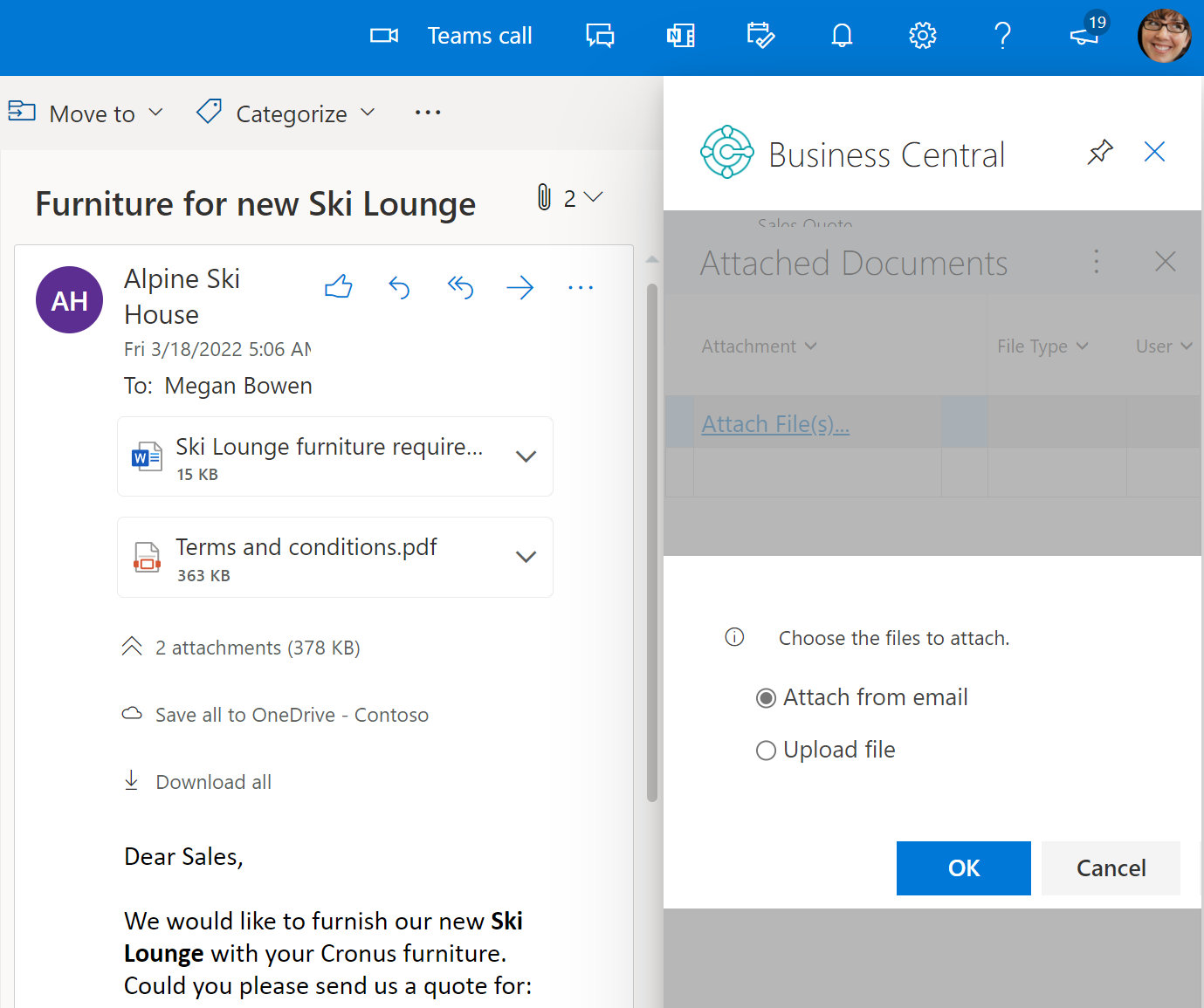How Business Central and Outlook can work hand-in-hand
We all know just how much time it takes to navigate between all the different screens, tasks, and processes that make up your workday, ultimately taking up time and energy that prevents you from getting into an uninterrupted workflow. When working with a Microsoft application like Outlook, you’ll notice the emphasis on productivity throughout the entire application interface, not to mention a seamless connection between all the business applications you might need from Microsoft.
In fact, the ability for all your systems to work in sync was likely a huge draw to Business Central in the first place. Business Central can be easily integrated to an Outlook account, but did you know that there’s a way to open up and work within Business Central, right from your Outlook window?
Understanding how data flows between Business Central and Outlook
Dynamics 365 applications are all built, hosted, and maintained on the Dataverse, Microsoft’s cloud-based data storage network. This data framework allows information to be pulled in from multiple data sources into a single location, which goes for Microsoft business applications like Power Platform and Microsoft 365, too.
Since the data freely flows back and forth between the applications in your entire Microsoft environment, Business Central data can easily be pulled into a Power BI report, and the leads tracked in Dynamics 365 Sales can be targeted through email campaigns in Dynamics 365 Customer Insights—Journeys.
So although Business Central and Outlook may inherently “talk to each other,” you still need formally open a window between the two applications to facilitate the process of actually using Business Central within Outlook. That’s where the add-in comes into play.
Installing the add-in
Although Business Central is pretty well-equipped out of the box, there’s an entire network of add-in applications that you can tack on top of the base application and extend it to meet exact needs or functions.
The add-in to use Business Central within Outlook is essentially a pared-down User Interface of the entire Business Central application, neatly packaged down to an easy-to-use window within Outlook that makes it easier to use different parts of Business Central, without having the entire Business Central application open in front of you. Since Microsoft built the add-in, it really couldn’t be easier to set it up—no configuration or code needed. All you need is admin access to install the add-in and get it up and running.
Note that the admin will have to install the add-in to the Outlook account of any users who might need it. Learn more about installing the Business Central add-in for Outlook →
Once the add-in has been installed, it will add a Business Central widget to the main action bar in the Outlook app, letting you access and use key Business Central functions without ever leaving your inbox.
Image courtesy of Microsoft
Using your Contacts and Accounts
In addition to the Business Central add-in for Outlook, you’ll need a system admin to ensure they’ve enabled email interaction logging. This will let you track incoming and outbound emails to certain accounts and customers that live within Business Central. The assisted setup walks you through each step of the process to get the right permissions set up.
This lets you synchronize the contacts associated with accounts and customers in Business Central to the contacts that you communicate back and forth with via email, and to ensure that the information associated with your contacts is up-to-date and accurate in both places.
A contact’s Business Central contact card will open up in the add-in pane within Outlook, letting you quickly view customer and vendor information. This pane can be accessed in your Outlook inbox and calendar, letting you easily check on the customer information you’ll need when sending emails and setting up meetings. You can view all the same information you’d see in the full Business Central application, like an account’s sales history or relevant documents. You can set up new customers in Business Central via the add-in, too.
Send and Manage Business Central Documents
When sending and receiving emails with attachments, it may be time consuming to save documents and then navigate to the right location to upload and save them. This add-in will save you time when sending documents to customers and receiving documents that need to be uploaded to Business Central.
By using the Business Central add-in in Outlook, you can either upload files directly from your device or upload files attached to the email to the contact’s record in Business Central, like sales orders or purchase invoices. After receiving an email, the Business Central add-in will detect the email address’ corresponding contact record in Business Central, which will allow you to view the contact card within Outlook.
From there, you can grab any necessary documents and send them back to the contact. Do this by opening up the Business Central add-in and selecting Contact Insights > Show more actions > Attachments. The Attached Documents pane will list the documents that are attached to the contact record you’re working with. Then, you can select Attached File(s) to either:
Attach from email to upload the files associated with this email to the Business Central record
Upload from file to select a file to upload to the email
Image courtesy of Microsoft
And for incoming documents you’re anticipating receiving from vendors, you can use the Incoming Documents list in Business Central to keep track of the documents that will need to be processed upon receipt.
Create Sales Documents in Outlook
Received an email from a customer and want to quickly send them a quote? Or an invoice? No problem, the add-in can also handle that directly in your Outlook window. You can open up the Business Central add-in and select New, and then select the Document type you’d like to create:
Sales Quotes
Sales Invoices
Sales Orders
Sales Credit Memos
Purchase Invoice
Purchase Order
Purchase Credit Memo
Within the add-in pane, a Business Central window will allow you to create and make changes to the document type you’ve selected just like you would when working in the Business Central application—you can even pop the pane open in its own window to view even more of the screen.
Once you’ve filled in all the information you need, you can choose the Send by Email option in the action bar. You just created and sent an entire Business Central document without ever leaving your inbox!
Another cool feature that the add-in provides: when you go to generate a new document, the Business Central add-in can scan the content of your email, and if any text in the email seems to line up with line items on a sales order, for example, it will suggest the line items you might want to add in to the document.
This allows you to quickly generate the necessary documents and attach it to your email as a PDF (be sure to review the PDF before sending it out, just to be safe!). The add-in will recognize the email content and associate it to an actual business document that was generated and is now stored in Business Central.
Ready to integrate your business application stack?
Our consulting team specializes in designing, building, and supporting well-rounded solutions that simplify and connect every step of your business processes.