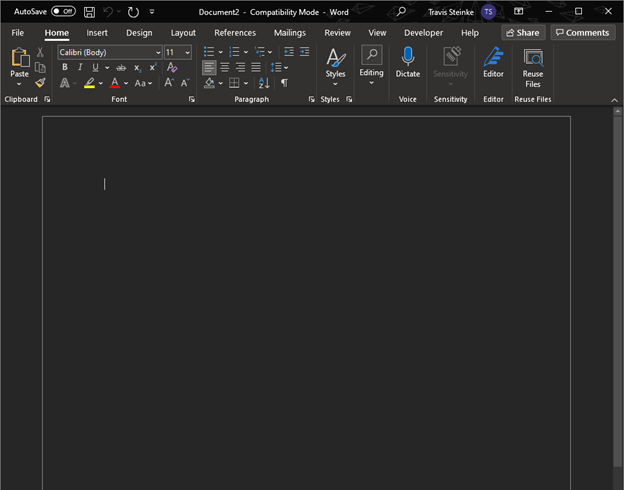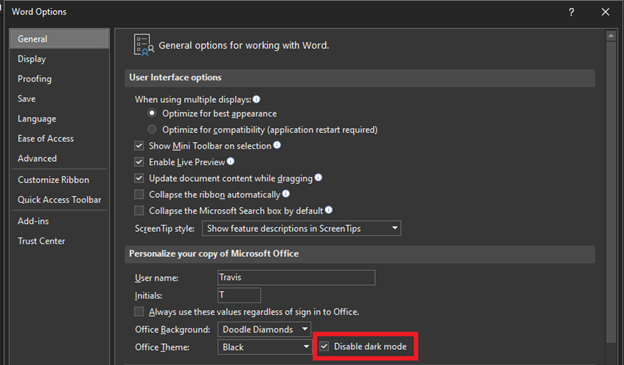How to keep Microsoft Word documents white in dark mode
Many users prefer to use “Dark Mode” in their Office applications as it reduces the amount of bright white light on screen that can get quite uncomfortable after a while. Luckily, Microsoft Office has themes that can be used to change the color appearance of Office applications like Word and Outlook to be, for example, black. In the past, the black Office theme has kept Word documents white while turning most of the user interface to the darker color. However, it seems that Word has recently started turning the documents of some users black as well.
Some users may like this as it really tones down the white light, and others may not as it can make colored elements and images look a bit off. Luckily there is a simple toggle to switch this back and forth.
Open up the options menu by clicking File, then Options at the bottom. The Options menu starts in the General tab. In this General tab navigate to the Personalize section. Next to the Office Theme selector is a check box for Disable dark mode. Checking this box will keep the document white while using a dark Office theme. Unchecking it will change the document color.
As a note, while the document appears black with that unchecked, it wouldn’t actually print out a black document with white text, nor would pdf files created from the document be black. It is purely a cosmetic, personal-preference setting.
This similar function also exists in Microsoft Outlook. It can be accessed in essentially the exact same way as in Word: File > Options > General > Personalize. The only difference is that the check box is labeled as “Never change the message background color” rather than “Disable dark mode.”
Get started
At Syvantis, we have a plethora of experience in using the many features of Office applications and troubleshooting issues. Get in touch with one of our consultants to learn more about our Office 365 packages and support options.