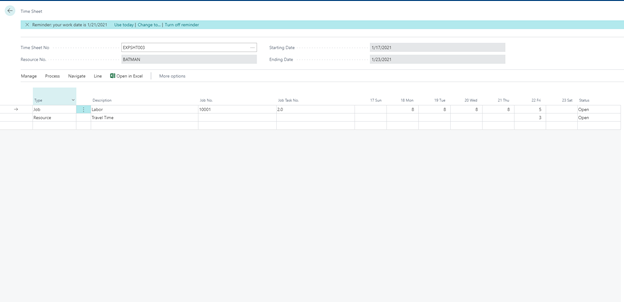Tracking resources in Dynamics 365 Business Central using time sheets
Time sheets in Business Central are used to track resource time usage. These time sheets are most often used in tandem with jobs to track resource time to a specific job planning line. Jobs in Business Central are a system that is used to manage projects that utilize resources and materials. Resources in Business Central can be employees or machines. Keeping track of the time used by resources is critical to ensure costs and billing can be properly calculated for each project. For example, if an employee is working on a project that is billed by the hour, a properly tracked time sheet will make it much easier to bill the correct amount to the client. In this blog we’ll go through how to set up time sheets and the management of project resources in Business Central.
Set up time sheets
There are a few options when setting up time sheets to better customize them for different business needs. On the Resources Setup page, the Time Sheet by Job Approval field determine how time sheets are approved.
“Never” means the designated approver of the resource will always approve the time sheets.
“Always” will require that any time sheet connected to a job will need to be approved by the Person Responsible for the job.
Lastly, “Machine Only” provides hybrid where employee time sheets are approved by the designated resource approver and machines are approved by the person responsible for the job.
Resources are assigned to use time sheets on the resource card. Find the desired resource on the Resources page. On the resource card, select the Use Time Sheet check box. The time sheet owner and approver can also be set from here. By setting an owner, that user will be able to track their time and submit to the approver. Typically, the owner of the resource time sheets will be the some person the resource represents. However, if that person is not a Business Central user, a different user could be listed as the owner to enter time data tracked externally by the non-Business Central user.
Tracking time
Users with permissions to modify time sheet settings, such as the Time Sheet Administrator role, create batches of time sheets for a resource to cover a number of periods. This is accomplished through the Create Time Sheets function that can be found through the search menu or via the Process tab on the resource card. After time sheets have been created, they can be found on the Time Sheets page.
When viewing a time sheet, it has a table view similar to many other pages in Business Central. The separate lines will each represent one project or other thing that the resource spent time working on during that week. Then the amount of hours spent for each day of the week in the corresponding columns.
To track time to a specific job planning line, set the type to Job. Then, in the description column, the options button on the right side. This will open up window that will allow the job and specific job planning line to be defined. The example time sheet below shows a very basic time sheet with time tracked to a job planning line and a bit of travel time.
Business Central has personalization options as well. In this case, the Job No. and Job Task No. columns do not come loaded into timesheets as a default. They can be added by clicking the gear icon at the top right and selecting Personalize. Once the personalization interface has been pulled up, use the +Field button to add additional fields. These can vary depending on business needs. Simply drag the desired fields onto the table and rearrange to a desired order. These two columns will automatically be filled based on the job selected in the description.
After a time sheet has been completed by the employee, it can be submitted by clicking Process and selecting submit. Specific lines can be submitted, or the entire time sheet. The time sheet approver can then view the submitted time sheet by navigating to the Manager Time Sheets page and selecting the appropriate sheet. There are indicators for which time sheets contain the submitted status to find the sheets easier. After reviewing the time values, the sheet can be approved by clicking Process and selecting Approve. The Manager Time Sheets by Job page can also be used to approve time sheet lines specifically relating to job tasks.
Getting started
Proper time track is a crucial part of business management. Business Central’s tightly connected and broad range of capabilities help businesses to better manage all of their processes including time tracking. If you’d like to learn more about how your organization can use Business Central to manage projects and resources, click the button below to speak with one of our consultants!