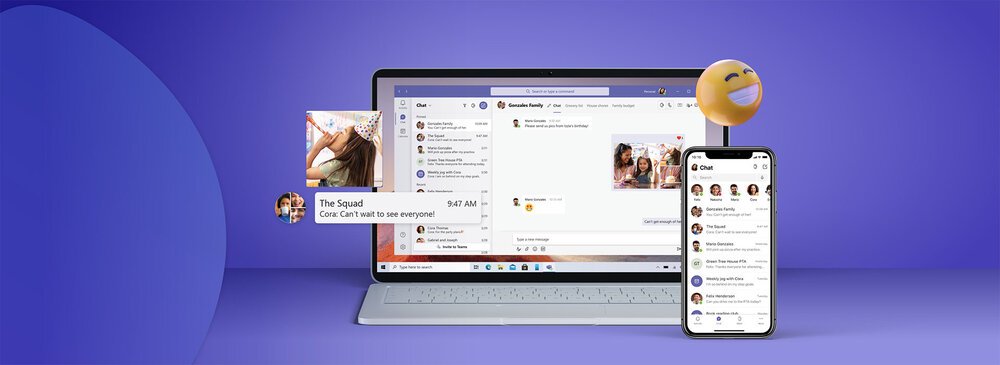Collaboration on the go with Microsoft Teams mobile app
Businesses and employees have needed to embrace a “new normal” workplace reality, and it’s crucial that remote, asynchronous, and hybrid work options can keep up with expectations. One thing has been clear – innovation and growth mindsets are key factors in successfully getting things done together, even while working apart. Microsoft Teams provides an all-in-one collaboration solution for environments returning in-person, embracing remote work, and everything in between.
It’s no wonder that Microsoft Teams is the fastest growing business app in the company’s history — pre-pandemic, Teams saw 32 million daily active users, and by April 2021, that number had reached 145 million daily active users. Functionalities of the app allow users to easily share files with teammates, create private and group-wide chats, set up meeting calendars, create videoconference rooms, and host calls of up to 10,000 people at once.
The best features of the Microsoft Teams desktop app have been optimized into a mobile app for iOS and Android, letting users talk with anyone, anywhere — without missing out on the capabilities of the desktop version.
Differences in view: mobile vs. desktop app
The main difference between the mobile and desktop apps is the interface setup. In the desktop version, the toolbar with Activity, Chat, Teams, Calendar, Calls, Files, and More added apps is aligned vertically along the left side of the screen. Next is the chat list column, and then the selected chat takes up the remaining display.
Convenience is key on any mobile app. The same toolbar is aligned across the bottom of the screen so users can readily access the same features. Across the top of the app interface is a search bar with a dictation option, as well as buttons to start new chats and access the user’s mobile contact book. Tapping on the user profile icon opens a navigation panel to set the activity status (available, busy, do not disturb, etc.), update notification preferences, access settings, and more.
Although the interface differs between platforms, and the exact view may vary between various phone and tablet displays, many of the same capabilities are available to use on the mobile Teams app in an easy-to-navigate and intuitive setup.
Meeting capabilities
Microsoft Teams apps built for meetings are now supported for use in the iOS and Android mobile app. New in-meeting capabilities allow for an inclusive and collaborative meeting experience with features like live captioning, transcripts, and recording the meeting, as well as video settings and meeting views, accessible via tabs in the meeting app. Participants can access a chat and add other users to the call while within the video meeting as well. Meeting functionalities grant users standard controls like hold, mute, disabling video, and screensharing. One thing to note, however, is that mobile users cannot blur their background in video calls as they can on the desktop version.
Notifications
Stay up to date with the notification and activity feed tab that keeps everything in one place. Unlike the desktop version, mobile users can’t turn on notifications for specific conversation threads — but users can still see notifications, the search bar, and filter options in the activity feed, as well as the ability to set quiet hours to prevent notifications from popping up during designated times (like the “do not disturb” setting on the desktop version). Mobile users can also customize channel notifications to keep up with the most important activities in various channels.
Messaging
Chat functionality is the same, just optimized into a sleek mobile layout. Create private or group chats with other users, edit or delete sent messages, send photos and files, gifs, emojis, and stickers. To react to a message, double tap it to “thumbs up” react or press and hold for other reaction options. Pressing and holding the message also gives the options to copy the message contents, reply, forward, save, mark it as unread, or open the immersive reader.
Chat windows also auto-generate suggested responses like “sounds good” or “I can do that now!” based on the most recent conversation content. Mobile users don’t have the ability to set up meetings within the chat window, although mobile users can still mention other team members, mark outgoing messages as important or urgent, and can even access the chat screen while in a call or meeting.
Teams and channels
Creating personalized teams and channels is a main draw for businesses and enterprises to use Microsoft Teams. Luckily, mobile users don’t lose out on this feature, and can still create and join teams and channels. Coordinate project teams, create chats for specific shifts, or set up a chat for those who just want to stay connected while working remotely. Users can still post messages to an entire team or channel, delete or edit sent messages, share links, and send files with ease. Note that users can’t moderate channels posts on mobile, although this feature is available on the desktop version.
Calling
Most call options are optimized to use on mobile, with only a few features like speed dial, custom ringtones, and backgrounds unavailable on Teams mobile at this time. The average user won’t need to worry about all the savvy capabilities while using the mobile app and can be reassured that the basic call functions are easy to use on any device. Start audio and video calls right from chat windows with individual users or group chats, use voice call controls like hold and mute, and utilize advanced calling features like setting up a call queue, set a busy signal, prioritize certain contacts or calls, and even set up a callto: function to use the Teams account as a phone number. This makes it easy to transfer calls from a laptop to a mobile app and vice versa.
Calendar
Access and navigate the calendar in a listed agenda view. Calendar items are grouped by date and can be expanded by tapping on each item. Users can search for specific events, schedule meetings, send invites to team members, and even join meetings within the agenda by tapping the “Join” button on the calendar event.
The desktop version displays the calendar in a week, work week, and day view, and has a jump navigation to previous and future months. Although the desktop version has more comprehensive view options, the mobile version still displays all the necessary calendar events for users on the go.
New integrations
New application integrations mean third parties can build collaborative apps that plug into Teams for even more meeting capabilities. Apps built for Teams can also work across Windows, Mac, iOS, Android, Linux, and web browsers.
Your business has reached the point where your basic productivity solution just doesn't get the job done. Achieve more with the premier package of enterprise-class productivity tools. Get all the best programs for an affordable price with our Enterprise E3 package for Microsoft 365, which includes Microsoft Teams.