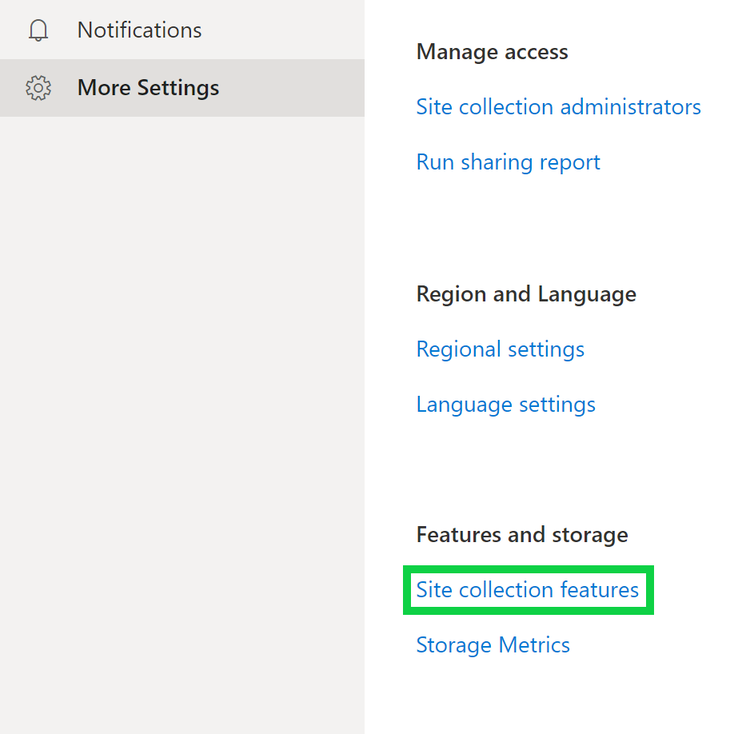UPDATE: Set OneDrive to open Office 365 files in their desktop app by default
This is an update to a previous blog detailing the default opening behavior of Office 365 app files in OneDrive. The process has largely changed since the original blog post. For reference, the original post can be found here. The purpose of this blog is to show how to set OneDrive up to automatically open Office 365 files in the desktop app, rather than the online app.
Change OneDrive’s default opening behavior for office documents
Start by signing into your account on portal.office.com and open OneDrive. Click the gear icon in the top right corner, up by your profile icon. Then click OneDrive setting. Once in the settings menu, open the More Settings tab in the left-hand navigation. Click Site collection features. This will bring up a big list of features that can be toggle on and off. It looks nearly identical to its SharePoint counterpart.
A little way down on that list is Open Documents in Client Applications by Default. You may have to scroll down if you do not see it right away. Click the Activate button. It may take a second or two, but you will know it has worked if the button is replaced with a Deactivate button and an Active symbol appears.
Now, when clicking on files within OneDrive, they should be automatically opened in the desktop version of their respective app.
Get started
Syvantis Technologies provides all the knowledge, experience, and troubleshooting expertise organizations expect from their Office 365 provider. Click the button below if you are interested in speaking to our Office 365 team about our Office 365 application stack or support services.